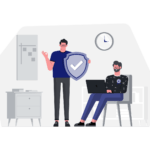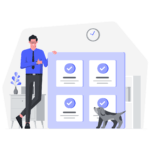L’hybridation, dans le cadre de la gestion des postes de travail, implique l’intégration harmonieuse de l’infrastructure on-premises existante avec les services cloud de Microsoft, notamment Azure Active Directory (Azure AD), créant ainsi une connexion fluide entre les ressources locales et le cloud. Cette approche facilite une transition progressive vers des solutions cloud telles qu’Intune.
L’un des principaux bénéfices de l’hybridation, par opposition à une migration immédiate vers Intune, réside dans sa capacité à assurer la continuité opérationnelle. Les entreprises dépendent souvent de leurs postes de travail pour maintenir leurs activités en cours. En optant pour une migration directe vers Intune, des perturbations potentielles dans la gestion des appareils, des applications et des politiques de sécurité peuvent survenir. L’hybridation vise à atténuer ces interruptions en maintenant une gestion des postes de travail sur site tout en exploitant progressivement les avantages offerts par Intune.
L’hybridation : Est-ce nécessaire pour mon entreprise ?
Il convient de noter que l’hybridation est considérée comme une étape importante vers Intune, même si elle n’est pas nécessaire dans de nombreuses situations, afin d’assurer une migration plus fluide.
Lors de la migration vers Intune, il y a deux éléments importants:
Elément 1 : Authentification – Qui authentifie mes utilisateurs ?
- Utilisateurs uniquement sur Active Directory : Vous devez (sinon vous ne pourrez pas automatiser la migration vers Intune.) :
- Etape 1 : Mettre en place une synchronisation Hybride AD joint
- Etape 2 :Mettre en place d’hybridation des postes de travail par GPO ou SCCM
- Utilisateurs avec une synchronisation (Hybride AD joint) : Vous devez (sinon vous ne pourrez pas automatiser la migration vers Intune.) :
- Utilisateurs dans Azure AD uniquement : Si vos utilisateurs sont déjà exclusivement dans Azure AD, vous n’avez pas besoin d’Hybride AD joint. Vous passez les étapes d’hybridation des postes de travail.
Note importante : Si vous exportez et importez vos utilisateurs d’Active Directory vers Azure AD, les utilisateurs perdront leurs sessions.
Elément 2 : Gestion des postes – Qui manage les PC ?
- Méthode d’enrôlement automatique : L’enrôlement automatique des postes peut se faire en utilisant le co-management. Les solutions SCCM + Azure AD ou Hybride AD joint sont obligatoires.
- Méthode d’enrôlement manuel : Si vous choisissez l’enrôlement manuel, vous devrez configurer chaque poste individuellement pour qu’il soit géré par Intune.
Étape 1 : Mise en place de la synchronisation Hybride AD joint
Pour synchroniser une unité d’organisation (OU) avec Azure AD Connect, suivez ces étapes :
- Lancez Azure AD Connect.
- Dans l’interface, recherchez et sélectionner l’option « Personnalisation des options de synchronisation« .
- Effectuez les modifications nécessaires pour synchroniser l’unité d’organisation souhaitée avec Azure AD Connect.

Saisissez les identifiants de l’administrateur global Azure AD, puis cliquez sur Suivant. Les identifiants seront vérifiés et connectés à Azure AD.
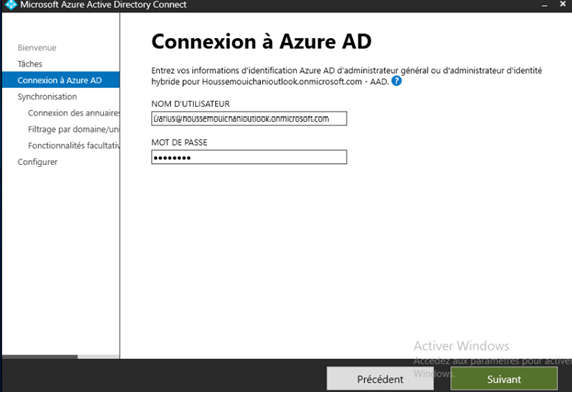
À l’écran synchronisation, sélectionnez les options Synchroniser les domaines et les unités d’organisation (OUs) sélectionnés, puis cliquez sur Suivant.
À l’écran Filtrage par domaine, sélectionnez le OU concernées
À l’écran Fonctionnalités facultatives, sélectionnez Synchronisation de hachage du mot de passe.
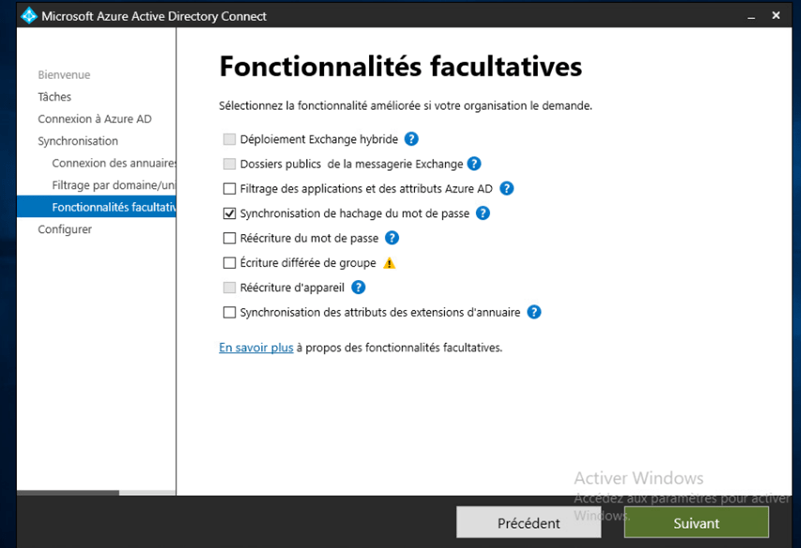
Sélectionnez ‘Suivant‘. Les étapes sont terminées.
Étape 2 : Mise en place de l’Hybridation des PC
Méthode 1 : Hybridation des postes travails via GPO
Sur les machines appartenant à L’OU synchronisé, Il faut ouvrir l’éditeur de stratégie de groupe sur votre contrôleur de domaine ou sur un ordinateur avec les outils de gestion de stratégie de groupe installés.
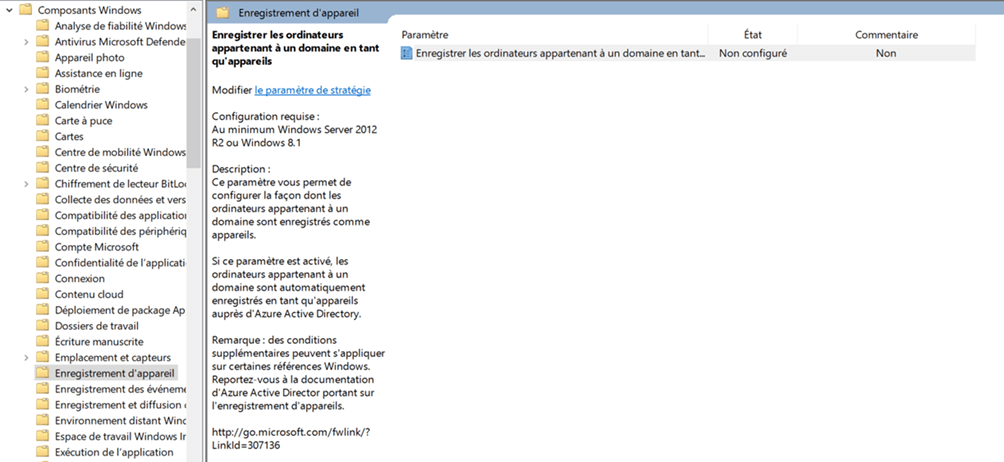
Dans l’emplacement Computer Configuration > Policies > Administrative Templates > Windows Components > Device Registration.suivant dans l’arborescence de la stratégie de groupe :
Il est nécessaire d’activer la stratégie “Register domain-joined computers as devices.”
Méthode 2 : Hybridation des postes travails via SCCM
Mise en place de l’hybridation
Cette méthode permettra de rendre « hybride » toutes les machines équipées d’un agent SCCM. Pour ce faire, il est nécessaire d’accéder à la console configmg.
Voici les étapes à suivre : Accédez à \Administration\Overview\Client Settings.
Dans la section « Services cloud », vous pouvez modifier la valeur de « Inscrire de nouveaux appareils Windows 10 joints à un domaine avec Azure Active Directory » en la mettant sur « Oui ».

Suivez les étapes suivantes :
- Ouvrez le menu Démarrer de Windows.
- Recherchez et sélectionnez « Configuration Manager Console » pour lancer la console ConfigMgr.
- Une fois la console ouverte, cliquez sur « OK » pour accepter les informations de connexion.
- Dans la barre de navigation de la console, accédez à « Administration ».
- Développez l’option « Overview » pour afficher les sous-options.
- Cliquez sur « Client Settings » pour ouvrir les paramètres des clients.
- Dans la section « Cloud Services », recherchez l’option « Register new Windows 10 domain joined devices with Azure Active Directory ».
- Modifiez la valeur de cette option en la mettant sur « Yes ».
- Enregistrez les modifications effectuées.
Vérification de la mise en place de l’hybridation
Il est possible de vérifier la bonne application de l’hybridation
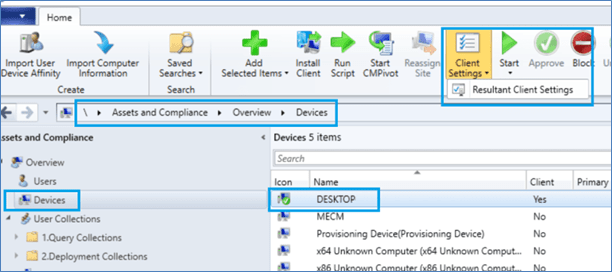
Pour effectuer une vérification, suivez ces étapes :
- Ouvrez la console ConfigMgr.
- Dans la barre de navigation de la console, accédez à « Assets and Compliance ».
- Développez l’option « Overview » pour afficher les sous-options.
- Sélectionnez « Devices » pour accéder à la liste des appareils.
- Choisissez un appareil spécifique dans la liste.
- Dans la partie inférieure de la console, sous l’onglet « Client Settings », vous trouverez l’option « Resultant Client Settings ».
- Vérifiez les paramètres du client en cliquant sur « Resultant Client Settings ».
- Une fenêtre s’ouvrira pour afficher les paramètres actuellement appliqués à l’appareil sélectionné.